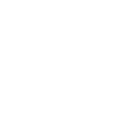Usage
Pure UI components are just regular HTML elements, or custom elements to be precise. You can use them like any other element. Each component has detailed documentation that describes its full API, including properties, events, methods, and more.
If you’re new to custom elements, often referred to as “web components,” this section will familiarize you with how to use them.
Attributes & Properties
Many components have properties that can be set using attributes. For example, buttons accept a
size attribute that maps to the size property which dictates the button’s
size.
<p-button size="small">Click me</p-button>
Some properties are boolean, so they only have true/false values. To activate a boolean property, add the corresponding attribute without a value.
<p-button disabled>Click me</p-button>
In rare cases, a property may require an array, an object, or a function. For example, to customize the
color picker’s list of preset swatches, you set the swatches property to an array of
colors. This must be done with JavaScript.
<p-color-picker></p-color-picker> <script> const colorPicker = document.querySelector("p-color-picker"); colorPicker.swatches = ["red", "orange", "yellow", "green", "blue", "purple"]; </script>
Refer to a component’s documentation for a complete list of its properties.
Events
You can listen for standard events such as click, mouseover, etc. as you
normally would. However, it’s important to note that many events emitted within a component’s shadow
root will be
retargeted
to the host element. This may result in, for example, multiple click handlers executing
even if the user clicks just once. Furthermore, event.target will point to the host
element, making things even more confusing.
As a result, you should almost always listen for custom events instead. For example, instead of
listening to click to determine when an <p-checkbox> gets toggled,
listen to p-change.
<p-checkbox>Check me</p-checkbox> <script> const checkbox = document.querySelector("p-checkbox"); checkbox.addEventListener("p-change", event => { console.log(event.target.checked ? "checked" : "not checked"); }); </script>
All custom events are prefixed with p- to prevent collisions with standard events and other
libraries. Refer to a component’s documentation for a complete list of its custom events.
Methods
Some components have methods you can call to trigger various behaviors. For example, you can set focus
on a Pure UI input using the focus() method.
<p-input></p-input> <script> const input = document.querySelector("p-input"); input.focus(); </script>
Refer to a component’s documentation for a complete list of its methods and their arguments.
Slots
Many components use slots to accept content inside of them. The most common slot is the
default slot, which includes any content inside the component that doesn’t have a
slot attribute.
For example, a button’s default slot is used to populate its label.
<p-button>Click me</p-button>
Some components also have named slots. A named slot can be populated by adding a child element
with the appropriate slot attribute. Notice how the icon below has the
slot="prefix" attribute? This tells the component to place the icon into its
prefix slot.
<p-button> <p-icon slot="prefix" name="gear"></p-icon> Settings </p-button>
The location of a named slot doesn’t matter. You can put it anywhere inside the component and the browser will move it to the right place automatically!
Refer to a component’s documentation for a complete list of available slots.
Don’t Use Self-closing Tags
Custom elements cannot have self-closing tags. Similar to <script> and
<textarea>, you must always include the full closing tag.
<!-- Don't do this --> <p-input /> <!-- Always do this --> <p-input></p-input>
Differences from Native Elements
You might expect similarly named elements to share the same API as native HTML elements, but this is not always the case. Pure UI components are not designed to be one-to-one replacements for their HTML counterparts. While they usually share the same API, there may be subtle differences.
For example, <button> and <p-button> both have a
type attribute, but the native one defaults to submit while the Pure UI one
defaults to button since this is a better default for most users.
Don’t make assumptions about a component’s API! To prevent unexpected behaviors, please take the time to review the documentation and make sure you understand what each attribute, property, method, and event is intended to do.
Waiting for Components to Load
Web components are registered with JavaScript, so depending on how and when you load Pure UI, you may notice a Flash of Undefined Custom Elements (FOUCE) when the page loads. There are a couple ways to prevent this, both of which are described in the linked article.
One option is to use the
:defined
CSS pseudo-class to “hide” custom elements that haven’t been registered yet. You can scope it to
specific tags or you can hide all undefined custom elements as shown below.
:not(:defined) { visibility: hidden; }
As soon as a custom element is registered, it will immediately appear with all of its styles,
effectively eliminating FOUCE. Note the use of visibility: hidden instead of
display: none to reduce shifting as elements are registered. The drawback to this approach
is that custom elements can potentially appear one by one instead of all at the same time.
Another option is to use
customElements.whenDefined(), which returns a promise that resolves when the specified element gets registered. You’ll probably
want to use it with
Promise.allSettled()
in case an element fails to load for some reason.
A clever way to use this method is to hide the <body> with
opacity: 0 and add a class that fades it in as soon as all your custom elements are
defined.
<style> body { opacity: 0; } body.ready { opacity: 1; transition: 0.25s opacity; } </style> <script type="module"> await Promise.allSettled([ customElements.whenDefined("p-button"), customElements.whenDefined("p-card"), customElements.whenDefined("p-rating"), ]); // Button, card, and rating are registered now! Add // the `ready` class so the UI fades in. document.body.classList.add("ready"); </script>
Component Rendering and Updating
Pure UI components are built with Lit, a tiny library that makes authoring custom elements easier, more maintainable, and a lot of fun! As a Pure UI user, here is some helpful information about rendering and updating you should probably be aware of.
To optimize performance and reduce re-renders, Lit batches component updates. This means changing multiple attributes or properties at the same time will result in just a single re-render. In most cases, this isn’t an issue, but there may be times you’ll need to wait for the component to update before continuing.
Consider this example. We’re going to change the checked property of the checkbox and
observe its corresponding checked attribute, which happens to reflect.
const checkbox = document.querySelector("p-checkbox"); checkbox.checked = true; console.log(checkbox.hasAttribute("checked")); // false
Most developers will expect this to be true instead of false, but the
component hasn’t had a chance to re-render yet so the attribute doesn’t exist when
hasAttribute() is called. Since changes are batched, we need to wait for the update before
proceeding. This can be done using the updateComplete property, which is available on all
Lit-based components.
const checkbox = document.querySelector("p-checkbox"); checkbox.checked = true; checkbox.updateComplete.then(() => { console.log(checkbox.hasAttribute("checked")); // true });
This time we see an empty string, which means the boolean attribute is now present!
Avoid using setTimeout() or requestAnimationFrame() in situations like this.
They might work, but it’s far more reliable to use updateComplete instead.
Code Completion
VS Code
Pure UI ships with a file called vscode.html-custom-data.json that can be used to describe
it’s custom elements to Visual Studio Code. This enables code completion for Pure UI components (also
known as “code hinting” or “IntelliSense”). To enable it, you need to tell VS Code where the file is.
- Install Pure UI locally
-
If it doesn’t already exist, create a folder called
.vscodeat the root of your project - If it doesn’t already exist, create a file inside that folder called
settings.json - Add the following to the file
{ "html.customData": ["./node_modules/pure-uikit/dist/vscode.html-custom-data.json"] }
If settings.json already exists, simply add the above line to the root of the object. Note
that you may need to restart VS Code for the changes to take effect.
JetBrains IDEs
If you are using a
JetBrains IDE
and you are installing Pure UI from NPM, the editor will automatically detect the
web-types.json file from the package and you should immediately see component information
in your editor.
If you are installing from the CDN, you can
download a local copy
and add it to the root of your project. Be sure to add a reference to the
web-types.json file in your package.json in order for your editor to properly
detect it.
{ ... "web-types": "./web-types.json" ... }
If you are using types from multiple projects, you can add an array of references.
{ ... "web-types": [ ..., "./web-types.json" ] ... }
Other Editors
Most popular editors support custom code completion with a bit of configuration. Please submit a feature request for your editor of choice. PRs are also welcome!