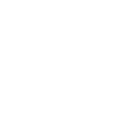Button
<p-button> | PButton
Buttons represent actions that are available to the user.
<p-button>Button</p-button>
import PButton from 'pure-uikit/dist/react/button'; const App = () => <PButton>Button</PButton>;
Examples
Variants
Use the variant attribute to set the button’s variant.
<p-button variant="default">Default</p-button> <p-button variant="primary">Primary</p-button> <p-button variant="success">Success</p-button> <p-button variant="neutral">Neutral</p-button> <p-button variant="warning">Warning</p-button> <p-button variant="danger">Danger</p-button>
import PButton from 'pure-uikit/dist/react/button'; const App = () => ( <> <PButton variant="default">Default</PButton> <PButton variant="primary">Primary</PButton> <PButton variant="success">Success</PButton> <PButton variant="neutral">Neutral</PButton> <PButton variant="warning">Warning</PButton> <PButton variant="danger">Danger</PButton> </> );
Sizes
Use the size attribute to change a button’s size.
<p-button size="small">Small</p-button> <p-button size="medium">Medium</p-button> <p-button size="large">Large</p-button>
import PButton from 'pure-uikit/dist/react/button'; const App = () => ( <> <PButton size="small">Small</PButton> <PButton size="medium">Medium</PButton> <PButton size="large">Large</PButton> </> );
Outline Buttons
Use the outline attribute to draw outlined buttons with transparent backgrounds.
<p-button variant="default" outline>Default</p-button> <p-button variant="primary" outline>Primary</p-button> <p-button variant="success" outline>Success</p-button> <p-button variant="neutral" outline>Neutral</p-button> <p-button variant="warning" outline>Warning</p-button> <p-button variant="danger" outline>Danger</p-button>
import PButton from 'pure-uikit/dist/react/button'; const App = () => ( <> <PButton variant="default" outline> Default </PButton> <PButton variant="primary" outline> Primary </PButton> <PButton variant="success" outline> Success </PButton> <PButton variant="neutral" outline> Neutral </PButton> <PButton variant="warning" outline> Warning </PButton> <PButton variant="danger" outline> Danger </PButton> </> );
Pill Buttons
Use the pill attribute to give buttons rounded edges.
<p-button size="small" pill>Small</p-button> <p-button size="medium" pill>Medium</p-button> <p-button size="large" pill>Large</p-button>
import PButton from 'pure-uikit/dist/react/button'; const App = () => ( <> <PButton size="small" pill> Small </PButton> <PButton size="medium" pill> Medium </PButton> <PButton size="large" pill> Large </PButton> </> );
Circle Buttons
Use the circle attribute to create circular icon buttons. When this attribute is set, the
button expects a single <p-icon> in the default slot.
<p-button variant="default" size="small" circle> <p-icon name="gear" label="Settings"></p-icon> </p-button> <p-button variant="default" size="medium" circle> <p-icon name="gear" label="Settings"></p-icon> </p-button> <p-button variant="default" size="large" circle> <p-icon name="gear" label="Settings"></p-icon> </p-button>
import PButton from 'pure-uikit/dist/react/button'; import PIcon from 'pure-uikit/dist/react/icon'; const App = () => ( <> <PButton variant="default" size="small" circle> <PIcon name="gear" /> </PButton> <PButton variant="default" size="medium" circle> <PIcon name="gear" /> </PButton> <PButton variant="default" size="large" circle> <PIcon name="gear" /> </PButton> </> );
Text Buttons
Use the text variant to create text buttons that share the same size as regular buttons but
don’t have backgrounds or borders.
<p-button variant="text" size="small">Text</p-button> <p-button variant="text" size="medium">Text</p-button> <p-button variant="text" size="large">Text</p-button>
import PButton from 'pure-uikit/dist/react/button'; const App = () => ( <> <PButton variant="text" size="small"> Text </PButton> <PButton variant="text" size="medium"> Text </PButton> <PButton variant="text" size="large"> Text </PButton> </> );
Link Buttons
It’s often helpful to have a button that works like a link. This is possible by setting the
href attribute, which will make the component render an <a> under the
hood. This gives you all the default link behavior the browser provides (e.g. CMD/CTRL/SHIFT +
CLICK) and exposes the target and download attributes.
<p-button href="https://example.com/">Link</p-button> <p-button href="https://example.com/" target="_blank">New Window</p-button> <p-button href="/assets/images/wordmark.svg" download="pure-ui.svg">Download</p-button> <p-button href="https://example.com/" disabled>Disabled</p-button>
import PButton from 'pure-uikit/dist/react/button'; const App = () => ( <> <PButton href="https://example.com/">Link</PButton> <PButton href="https://example.com/" target="_blank"> New Window </PButton> <PButton href="/assets/images/wordmark.svg" download="pure-ui.svg"> Download </PButton> <PButton href="https://example.com/" disabled> Disabled </PButton> </> );
When a target is set, the link will receive rel="noreferrer noopener" for
security reasons.
Setting a Custom Width
As expected, buttons can be given a custom width by passing inline styles to the component (or using a class). This is useful for making buttons span the full width of their container on smaller screens.
<p-button variant="default" size="small" style="width: 100%; margin-bottom: 1rem;">Small</p-button> <p-button variant="default" size="medium" style="width: 100%; margin-bottom: 1rem;">Medium</p-button> <p-button variant="default" size="large" style="width: 100%;">Large</p-button>
import PButton from 'pure-uikit/dist/react/button'; const App = () => ( <> <PButton variant="default" size="small" style={{ width: '100%', marginBottom: '1rem' }}> Small </PButton> <PButton variant="default" size="medium" style={{ width: '100%', marginBottom: '1rem' }}> Medium </PButton> <PButton variant="default" size="large" style={{ width: '100%' }}> Large </PButton> </> );
Prefix and Suffix Icons
Use the prefix and suffix slots to add icons.
<p-button variant="default" size="small"> <p-icon slot="prefix" name="gear"></p-icon> Settings </p-button> <p-button variant="default" size="small"> <p-icon slot="suffix" name="arrow-counterclockwise"></p-icon> Refresh </p-button> <p-button variant="default" size="small"> <p-icon slot="prefix" name="link-45deg"></p-icon> <p-icon slot="suffix" name="box-arrow-up-right"></p-icon> Open </p-button> <br /><br /> <p-button variant="default"> <p-icon slot="prefix" name="gear"></p-icon> Settings </p-button> <p-button variant="default"> <p-icon slot="suffix" name="arrow-counterclockwise"></p-icon> Refresh </p-button> <p-button variant="default"> <p-icon slot="prefix" name="link-45deg"></p-icon> <p-icon slot="suffix" name="box-arrow-up-right"></p-icon> Open </p-button> <br /><br /> <p-button variant="default" size="large"> <p-icon slot="prefix" name="gear"></p-icon> Settings </p-button> <p-button variant="default" size="large"> <p-icon slot="suffix" name="arrow-counterclockwise"></p-icon> Refresh </p-button> <p-button variant="default" size="large"> <p-icon slot="prefix" name="link-45deg"></p-icon> <p-icon slot="suffix" name="box-arrow-up-right"></p-icon> Open </p-button>
import PButton from 'pure-uikit/dist/react/button'; import PIcon from 'pure-uikit/dist/react/icon'; const App = () => ( <> <PButton variant="default" size="small"> <PIcon slot="prefix" name="gear"></PIcon> Settings </PButton> <PButton variant="default" size="small"> <PIcon slot="suffix" name="arrow-counterclockwise"></PIcon> Refresh </PButton> <PButton variant="default" size="small"> <PIcon slot="prefix" name="link-45deg"></PIcon> <PIcon slot="suffix" name="box-arrow-up-right"></PIcon> Open </PButton> <br /> <br /> <PButton variant="default"> <PIcon slot="prefix" name="gear"></PIcon> Settings </PButton> <PButton variant="default"> <PIcon slot="suffix" name="arrow-counterclockwise"></PIcon> Refresh </PButton> <PButton variant="default"> <PIcon slot="prefix" name="link-45deg"></PIcon> <PIcon slot="suffix" name="box-arrow-up-right"></PIcon> Open </PButton> <br /> <br /> <PButton variant="default" size="large"> <PIcon slot="prefix" name="gear"></PIcon> Settings </PButton> <PButton variant="default" size="large"> <PIcon slot="suffix" name="arrow-counterclockwise"></PIcon> Refresh </PButton> <PButton variant="default" size="large"> <PIcon slot="prefix" name="link-45deg"></PIcon> <PIcon slot="suffix" name="box-arrow-up-right"></PIcon> Open </PButton> </> );
Caret
Use the caret attribute to add a dropdown indicator when a button will trigger a dropdown,
menu, or popover.
<p-button size="small" caret>Small</p-button> <p-button size="medium" caret>Medium</p-button> <p-button size="large" caret>Large</p-button>
import PButton from 'pure-uikit/dist/react/button'; const App = () => ( <> <PButton size="small" caret> Small </PButton> <PButton size="medium" caret> Medium </PButton> <PButton size="large" caret> Large </PButton> </> );
Loading
Use the loading attribute to make a button busy. The width will remain the same as before,
preventing adjacent elements from moving around.
<p-button variant="default" loading>Default</p-button> <p-button variant="primary" loading>Primary</p-button> <p-button variant="success" loading>Success</p-button> <p-button variant="neutral" loading>Neutral</p-button> <p-button variant="warning" loading>Warning</p-button> <p-button variant="danger" loading>Danger</p-button>
import PButton from 'pure-uikit/dist/react/button'; const App = () => ( <> <PButton variant="default" loading> Default </PButton> <PButton variant="primary" loading> Primary </PButton> <PButton variant="success" loading> Success </PButton> <PButton variant="neutral" loading> Neutral </PButton> <PButton variant="warning" loading> Warning </PButton> <PButton variant="danger" loading> Danger </PButton> </> );
Disabled
Use the disabled attribute to disable a button.
<p-button variant="default" disabled>Default</p-button> <p-button variant="primary" disabled>Primary</p-button> <p-button variant="success" disabled>Success</p-button> <p-button variant="neutral" disabled>Neutral</p-button> <p-button variant="warning" disabled>Warning</p-button> <p-button variant="danger" disabled>Danger</p-button>
import PButton from 'pure-uikit/dist/react/button'; const App = () => ( <> <PButton variant="default" disabled> Default </PButton> <PButton variant="primary" disabled> Primary </PButton> <PButton variant="success" disabled> Success </PButton> <PButton variant="neutral" disabled> Neutral </PButton> <PButton variant="warning" disabled> Warning </PButton> <PButton variant="danger" disabled> Danger </PButton> </> );
Styling Buttons
This example demonstrates how to style buttons using a custom class. This is the recommended approach if
you need to add additional variations. To customize an existing variation, modify the selector to target
the button’s variant attribute instead of a class (e.g.
p-button[variant="primary"]).
<p-button class="pink">Pink Button</p-button> <style> p-button.pink::part(base) { /* Set design tokens for height and border width */ --p-input-height-medium: 48px; --p-input-border-width: 4px; border-radius: 0; background-color: #ff1493; border-top-color: #ff7ac1; border-left-color: #ff7ac1; border-bottom-color: #ad005c; border-right-color: #ad005c; color: white; font-size: 1.125rem; box-shadow: 0 2px 10px #0002; transition: var(--p-transition-medium) transform ease, var(--p-transition-medium) border ease; } p-button.pink::part(base):hover { transform: scale(1.05) rotate(-1deg); } p-button.pink::part(base):active { border-top-color: #ad005c; border-right-color: #ff7ac1; border-bottom-color: #ff7ac1; border-left-color: #ad005c; transform: scale(1.05) rotate(-1deg) translateY(2px); } p-button.pink::part(base):focus-visible { outline: dashed 2px deeppink; outline-offset: 4px; } </style>
Importing
If you’re using the autoloader or the traditional loader, you can ignore this section. Otherwise, feel free to use any of the following snippets to cherry pick this component.
To import this component from the CDN using a script tag:
<script type="module" src="https://cdn.jsdelivr.net/npm/pure-uikit@1.5.11/cdn/components/button/button.js"></script>
To import this component from the CDN using a JavaScript import:
import 'https://cdn.jsdelivr.net/npm/pure-uikit@1.5.11/cdn/components/button/button.js';
To import this component using a bundler:
import 'pure-uikit/dist/components/button/button.js';
To import this component as a React component:
import PButton from 'pure-uikit/dist/react/button';
Slots
| Name | Description |
|---|---|
| (default) | The button’s label. |
prefix
|
A presentational prefix icon or similar element. |
suffix
|
A presentational suffix icon or similar element. |
Learn more about using slots.
Properties
| Name | Description | Reflects | Type | Default |
|---|---|---|---|---|
variant
|
The button’s theme variant. |
|
"default" | "primary" | "success" | "neutral" | "warning" | "danger" | "text"
|
"default"
|
size
|
The button’s size. |
|
"small" | "medium" | "large"
|
"medium"
|
caret
|
Draws the button with a caret. Used to indicate that the button triggers a dropdown menu or similar behavior. |
|
boolean
|
false
|
disabled
|
Disables the button. |
|
boolean
|
false
|
loading
|
Draws the button in a loading state. |
|
boolean
|
false
|
outline
|
Draws an outlined button. |
|
boolean
|
false
|
pill
|
Draws a pill-style button with rounded edges. |
|
boolean
|
false
|
circle
|
Draws a circular icon button. When this attribute is present, the button expects a single
<p-icon> in the default slot.
|
|
boolean
|
false
|
type
|
The type of button. Note that the default value is button instead of
submit, which is opposite of how native <button> elements behave.
When the type is submit, the button will submit the surrounding form.
|
"button" | "submit" | "reset"
|
"button"
|
|
name
|
The name of the button, submitted as a name/value pair with form data, but only when this button
is the submitter. This attribute is ignored when href is present.
|
string
|
""
|
|
value
|
The value of the button, submitted as a pair with the button’s name as part of the form data, but
only when this button is the submitter. This attribute is ignored when href is
present.
|
string
|
""
|
|
href
|
When set, the underlying button will be rendered as an <a> with this
href instead of a <button>.
|
string
|
""
|
|
target
|
Tells the browser where to open the link. Only used when href is present. |
"_blank" | "_parent" | "_self" | "_top"
|
- | |
rel
|
When using href, this attribute will map to the underlying link’s
rel attribute. Unlike regular links, the default is
noreferrer noopener to prevent security exploits. However, if you’re using
target to point to a specific tab/window, this will prevent that from working
correctly. You can remove or change the default value by setting the attribute to an empty string
or a value of your choice, respectively.
|
string
|
"noreferrer noopener"
|
|
download
|
Tells the browser to download the linked file as this filename. Only used when
href is present.
|
string | undefined
|
- | |
form
|
The “form owner” to associate the button with. If omitted, the closest containing form will be used instead. The value of this attribute must be an id of a form in the same document or shadow root as the button. |
string
|
- | |
formAction
formaction
|
Used to override the form owner’s action attribute. |
string
|
- | |
formEnctype
formenctype
|
Used to override the form owner’s enctype attribute. |
"application/x-www-form-urlencoded" | "multipart/form-data" | "text/plain"
|
- | |
formMethod
formmethod
|
Used to override the form owner’s method attribute. |
"post" | "get"
|
- | |
formNoValidate
formnovalidate
|
Used to override the form owner’s novalidate attribute. |
boolean
|
- | |
formTarget
formtarget
|
Used to override the form owner’s target attribute. |
"_self" | "_blank" | "_parent" | "_top" | string
|
- | |
validity
|
Gets the validity state object | - | - | |
validationMessage
|
Gets the validation message | - | - | |
updateComplete |
A read-only promise that resolves when the component has finished updating. |
Learn more about attributes and properties.
Events
| Name | React Event | Description | Event Detail |
|---|---|---|---|
p-blur |
onPBlur |
Emitted when the button loses focus. | - |
p-focus |
onPFocus |
Emitted when the button gains focus. | - |
p-invalid |
onPInvalid |
Emitted when the form control has been checked for validity and its constraints aren’t satisfied. | - |
Learn more about events.
Methods
| Name | Description | Arguments |
|---|---|---|
click() |
Simulates a click on the button. | - |
focus() |
Sets focus on the button. |
options: FocusOptions
|
blur() |
Removes focus from the button. | - |
checkValidity() |
Checks for validity but does not show a validation message. Returns true when valid
and false when invalid.
|
- |
getForm() |
Gets the associated form, if one exists. | - |
reportValidity() |
Checks for validity and shows the browser’s validation message if the control is invalid. | - |
setCustomValidity() |
Sets a custom validation message. Pass an empty string to restore validity. |
message: string
|
Learn more about methods.
Parts
| Name | Description |
|---|---|
base |
The component’s base wrapper. |
prefix |
The container that wraps the prefix. |
label |
The button’s label. |
suffix |
The container that wraps the suffix. |
caret |
The button’s caret icon, an <p-icon> element. |
spinner |
The spinner that shows when the button is in the loading state. |
Learn more about customizing CSS parts.
Dependencies
This component automatically imports the following dependencies.
<p-icon><p-spinner>