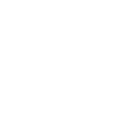Installation
You can load Pure UI via CDN or by installing it locally. If you’re using a framework, make sure to check out the pages for React, Vue, and Angular for additional information.
CDN Installation (Easiest)
The experimental autoloader is the easiest and most efficient way to use Pure UI. A lightweight script watches the DOM for unregistered Pure UI elements and lazy loads them for you — even if they’re added dynamically.
While convenient, autoloading may lead to a Flash of Undefined Custom Elements. The linked article describes some ways to alleviate it.
<link rel="stylesheet" href="https://cdn.jsdelivr.net/npm/pure-uikit@1.6.29/cdn/themes/light.css" /> <script type="module" src="https://cdn.jsdelivr.net/npm/pure-uikit@1.6.29/cdn/pure-ui-autoloader.js"></script>
The traditional CDN loader registers all Pure UI elements up front. Note that, if you’re only using a handful of components, it will be much more efficient to stick with the autoloader. However, you can also cherry pick components if you want to load specific ones up front.
<link rel="stylesheet" href="https://cdn.jsdelivr.net/npm/pure-uikit@1.6.29/cdn/themes/light.css" /> <script type="module" src="https://cdn.jsdelivr.net/npm/pure-uikit@1.6.29/cdn/pure-ui.js" ></script>
Dark Theme
The code above will load the light theme. If you want to use the
dark theme instead, update the stylesheet as shown
below and add <html class="p-theme-dark"> to your page.
<link rel="stylesheet" href="https://cdn.jsdelivr.net/npm/pure-uikit@1.6.29/cdn/themes/dark.css" />
Light & Dark Theme
If you want to load the light or dark theme based on the user’s
prefers-color-scheme setting, use the stylesheets below. The media attributes
ensure that only the user’s preferred theme stylesheet loads and the onload attribute sets
the appropriate theme class on the
<html> element.
<link rel="stylesheet" media="(prefers-color-scheme:light)" href="https://cdn.jsdelivr.net/npm/pure-uikit@1.6.29/cdn/themes/light.css" /> <link rel="stylesheet" media="(prefers-color-scheme:dark)" href="https://cdn.jsdelivr.net/npm/pure-uikit@1.6.29/cdn/themes/dark.css" onload="document.documentElement.classList.add('p-theme-dark');" />
Now you can start using Pure UI!
npm installation
If you don’t want to use the CDN, you can install Pure UI from npm with the following command.
npm install pure-uikit
It’s up to you to make the source files available to your app. One way to do this is to create a route
in your app called /pure-ui that serves static files from
node_modules/pure-uikit.
Once you’ve done that, add the following tags to your page. Make sure to update href and
src so they point to the route you created.
<link rel="stylesheet" href="/pure-uikit/dist/themes/light.css" /> <script type="module" src="/pure-uikit/dist/pure-ui.js"></script>
Alternatively, you can use a bundler.
For clarity, the docs will usually show imports from pure-uikit. If you’re not using a
module resolver or bundler, you’ll need to adjust these paths to point to the folder Pure UI is in.
Setting the Base Path
Some components rely on assets (icons, images, etc.) and Pure UI needs to know where they’re located.
For convenience, Pure UI will try to auto-detect the correct location based on the script you’ve loaded
it from. This assumes assets are colocated with pure-ui.js or
pure-ui-autoloader.js and will “just work” for most users.
However, if you’re cherry picking or bundling Pure UI, you’ll need to set the base path. You can do this one of two ways.
<!-- Option 1: the data-pure-ui attribute --> <script src="bundle.js" data-pure-ui="/path/to/pure-uikit/dist"></script> <!-- Option 2: the setBasePath() method --> <script src="bundle.js"></script> <script type="module"> import { setBasePath } from "pure-uikit/dist/utilities/base-path.js"; setBasePath("/path/to/pure-uikit/dist"); </script>
An easy way to make sure the base path is configured properly is to check if icons are loading.
Referencing Assets
Most of the magic behind assets is handled internally by Pure UI, but if you need to reference the base
path for any reason, the same module exports a function called getBasePath(). An optional
string argument can be passed, allowing you to get the full path to any asset.
<script type="module"> import { getBasePath, setBasePath } from "pure-uikit/dist/utilities/base-path.js"; setBasePath("/path/to/assets"); // ... // Get the base path, e.g. /path/to/assets const basePath = getBasePath(); // Get the path to an asset, e.g. /path/to/assets/file.ext const assetPath = getBasePath("file.ext"); </script>
Cherry Picking
Cherry picking can be done from the CDN or from npm. This approach will load only the components you need up front, while limiting the number of files the browser has to download. The disadvantage is that you need to import each individual component.
Here’s an example that loads only the button component. Again, if you’re not using a module resolver, you’ll need to adjust the path to point to the folder Pure UI is in.
<link rel="stylesheet" href="/path/to/pure-uikit/dist/themes/light.css" /> <script type="module" data-pure-ui="/path/to/pure-uikit/dist"> import "pure-uikit/dist/components/button/button.js"; // <p-button> is ready to use! </script>
You can copy and paste the code to import a component from the “Importing” section of the component’s documentation. Note that some components have dependencies that are automatically imported when you cherry pick. If a component has dependencies, they will be listed in the “Dependencies” section of its docs.
Never cherry pick components or utilities from pure-ui.js as this will cause the browser
to load the entire library. Instead, cherry pick from specific modules as shown above.
You will see files named chunk.[hash].js in the chunks directory. Never
import these files directly, as they are generated and change from version to version.
Bundling
Pure UI is distributed as a collection of standard ES modules that all modern browsers can understand. However, importing a lot of modules can result in a lot of HTTP requests and potentially longer load times. Using a CDN can alleviate this, but some users may wish to further optimize their imports with a bundler.
To use Pure UI with a bundler, first install Pure UI along with your bundler of choice.
npm install pure-uikit
import "pure-uikit/dist/themes/light.css"; import "pure-uikit/dist/components/button/button.js"; import "pure-uikit/dist/components/icon/icon.js"; import "pure-uikit/dist/components/input/input.js"; import "pure-uikit/dist/components/rating/rating.js"; import { setBasePath } from "pure-uikit/dist/utilities/base-path.js"; // Set the base path to the folder you copied Pure UI's assets to setBasePath("/path/to/pure-uikit/dist"); // <p-button>, <p-icon>, <p-input>, and <p-rating> are ready to use!
Component modules include side effects for registration purposes. Because of this, importing directly
from pure-uikit may result in a larger bundle size than necessary. For optimal tree
shaking, always cherry pick, i.e. import components and utilities from their respective files, as
shown above.
Avoiding auto-registering imports
By default, imports to components will auto-register themselves. This may not be ideal in all cases. To import just the component’s class without auto-registering it’s tag we can do the following:
- import SlButton from 'pure-uikit/dist/components/button/button.js'; + import SlButton from 'pure-uikit/dist/components/button/button.component.js';
Notice how the import ends with .component.js. This is the current convention to convey the
import does not register itself.
While you can override the class or re-register the pure ui class under a different tag name, if you do so, many components won’t work as expected.
The difference between CDN and npm
You’ll notice that the CDN links all start with /cdn/<path> and npm imports use
/dist/<path>. The /cdn files are bundled separately from the
/dist files. The /cdn files come pre-bundled, which means all dependencies are
inlined so you do not need to worry about loading additional libraries. The /dist files
DO NOT come pre-bundled, allowing your bundler of choice to more efficiently
deduplicate dependencies, resulting in smaller bundles and optimal code sharing.
TL;DR:
pure-uikit/cdnis for CDN userspure-uikit/distis for npm users
This change was introduced in v2.5.0 to address issues around installations from npm
loading multiple versions of libraries (such as the Lit) that Pure UI uses internally.