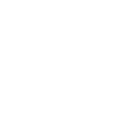Tooltip
<p-tooltip> | PTooltip
Tooltips display additional information based on a specific action.
A tooltip’s target is its first child element, so you should only wrap one element inside of the tooltip. If you need the tooltip to show up for multiple elements, nest them inside a container first.
Tooltips use display: contents so they won’t interfere with how elements are positioned in
a flex or grid layout.
<p-tooltip content="This is a tooltip"> <p-button>Hover Me</p-button> </p-tooltip>
import PButton from 'pure-uikit/dist/react/button'; import PTooltip from 'pure-uikit/dist/react/tooltip'; const App = () => ( <PTooltip content="This is a tooltip"> <PButton>Hover Me</PButton> </PTooltip> );
Examples
Placement
Use the placement attribute to set the preferred placement of the tooltip.
<div class="tooltip-placement-example"> <div class="tooltip-placement-example-row"> <p-tooltip content="top-start" placement="top-start"> <p-button></p-button> </p-tooltip> <p-tooltip content="top" placement="top"> <p-button></p-button> </p-tooltip> <p-tooltip content="top-end" placement="top-end"> <p-button></p-button> </p-tooltip> </div> <div class="tooltip-placement-example-row"> <p-tooltip content="left-start" placement="left-start"> <p-button></p-button> </p-tooltip> <p-tooltip content="right-start" placement="right-start"> <p-button></p-button> </p-tooltip> </div> <div class="tooltip-placement-example-row"> <p-tooltip content="left" placement="left"> <p-button></p-button> </p-tooltip> <p-tooltip content="right" placement="right"> <p-button></p-button> </p-tooltip> </div> <div class="tooltip-placement-example-row"> <p-tooltip content="left-end" placement="left-end"> <p-button></p-button> </p-tooltip> <p-tooltip content="right-end" placement="right-end"> <p-button></p-button> </p-tooltip> </div> <div class="tooltip-placement-example-row"> <p-tooltip content="bottom-start" placement="bottom-start"> <p-button></p-button> </p-tooltip> <p-tooltip content="bottom" placement="bottom"> <p-button></p-button> </p-tooltip> <p-tooltip content="bottom-end" placement="bottom-end"> <p-button></p-button> </p-tooltip> </div> </div> <style> .tooltip-placement-example { width: 250px; margin: 1rem; } .tooltip-placement-example-row:after { content: ''; display: table; clear: both; } .tooltip-placement-example p-button { float: left; width: 2.5rem; margin-right: 0.25rem; margin-bottom: 0.25rem; } .tooltip-placement-example-row:nth-child(1) p-tooltip:first-child p-button, .tooltip-placement-example-row:nth-child(5) p-tooltip:first-child p-button { margin-left: calc(40px + 0.25rem); } .tooltip-placement-example-row:nth-child(2) p-tooltip:nth-child(2) p-button, .tooltip-placement-example-row:nth-child(3) p-tooltip:nth-child(2) p-button, .tooltip-placement-example-row:nth-child(4) p-tooltip:nth-child(2) p-button { margin-left: calc((40px * 3) + (0.25rem * 3)); } </style>
import PButton from 'pure-uikit/dist/react/button'; import PTooltip from 'pure-uikit/dist/react/tooltip'; const css = ` .tooltip-placement-example { width: 250px; } .tooltip-placement-example-row:after { content: ''; display: table; clear: both; } .tooltip-placement-example p-button { float: left; width: 2.5rem; margin-right: 0.25rem; margin-bottom: 0.25rem; } .tooltip-placement-example-row:nth-child(1) p-tooltip:first-child p-button, .tooltip-placement-example-row:nth-child(5) p-tooltip:first-child p-button { margin-left: calc(40px + 0.25rem); } .tooltip-placement-example-row:nth-child(2) p-tooltip:nth-child(2) p-button, .tooltip-placement-example-row:nth-child(3) p-tooltip:nth-child(2) p-button, .tooltip-placement-example-row:nth-child(4) p-tooltip:nth-child(2) p-button { margin-left: calc((40px * 3) + (0.25rem * 3)); } `; const App = () => ( <> <div className="tooltip-placement-example"> <div className="tooltip-placement-example-row"> <PTooltip content="top-start" placement="top-start"> <PButton /> </PTooltip> <PTooltip content="top" placement="top"> <PButton /> </PTooltip> <PTooltip content="top-end" placement="top-end"> <PButton /> </PTooltip> </div> <div className="tooltip-placement-example-row"> <PTooltip content="left-start" placement="left-start"> <PButton /> </PTooltip> <PTooltip content="right-start" placement="right-start"> <PButton /> </PTooltip> </div> <div className="tooltip-placement-example-row"> <PTooltip content="left" placement="left"> <PButton /> </PTooltip> <PTooltip content="right" placement="right"> <PButton /> </PTooltip> </div> <div className="tooltip-placement-example-row"> <PTooltip content="left-end" placement="left-end"> <PButton /> </PTooltip> <PTooltip content="right-end" placement="right-end"> <PButton /> </PTooltip> </div> <div className="tooltip-placement-example-row"> <PTooltip content="bottom-start" placement="bottom-start"> <PButton /> </PTooltip> <PTooltip content="bottom" placement="bottom"> <PButton /> </PTooltip> <PTooltip content="bottom-end" placement="bottom-end"> <PButton /> </PTooltip> </div> </div> <style>{css}</style> </> );
Click Trigger
Set the trigger attribute to click to toggle the tooltip on click instead of
hover.
<p-tooltip content="Click again to dismiss" trigger="click"> <p-button>Click to Toggle</p-button> </p-tooltip>
import PButton from 'pure-uikit/dist/react/button'; import PTooltip from 'pure-uikit/dist/react/tooltip'; const App = () => ( <PTooltip content="Click again to dismiss" trigger="click"> <PButton>Click to Toggle</PButton> </PTooltip> );
Manual Trigger
Tooltips can be controlled programmatically by setting the trigger attribute to
manual. Use the open attribute to control when the tooltip is shown.
<p-button style="margin-right: 4rem;">Toggle Manually</p-button> <p-tooltip content="This is an avatar" trigger="manual" class="manual-tooltip"> <p-avatar label="User"></p-avatar> </p-tooltip> <script> const tooltip = document.querySelector('.manual-tooltip'); const toggle = tooltip.previousElementSibling; toggle.addEventListener('click', () => (tooltip.open = !tooltip.open)); </script>
import { useState } from 'react'; import PAvatar from 'pure-uikit/dist/react/avatar'; import PButton from 'pure-uikit/dist/react/button'; import PTooltip from 'pure-uikit/dist/react/tooltip'; const App = () => { const [open, setOpen] = useState(false); return ( <> <PButton style={{ marginRight: '4rem' }} onClick={() => setOpen(!open)}> Toggle Manually </PButton> <PTooltip open={open} content="This is an avatar" trigger="manual"> <PAvatar /> </PTooltip> </> ); };
Removing Arrows
You can control the size of tooltip arrows by overriding the --p-tooltip-arrow-size design
token. To remove them, set the value to 0 as shown below.
<p-tooltip content="This is a tooltip" style="--p-tooltip-arrow-size: 0;"> <p-button>No Arrow</p-button> </p-tooltip>
import PButton from 'pure-uikit/dist/react/button'; import PTooltip from 'pure-uikit/dist/react/tooltip'; const App = () => ( <div style={{ '--p-tooltip-arrow-size': '0' }}> <PTooltip content="This is a tooltip"> <PButton>Above</PButton> </PTooltip> <PTooltip content="This is a tooltip" placement="bottom"> <PButton>Below</PButton> </PTooltip> </div> );
To override it globally, set it in a root block in your stylesheet after the Pure UI stylesheet is loaded.
:root { --p-tooltip-arrow-size: 0; }
HTML in Tooltips
Use the content slot to create tooltips with HTML content. Tooltips are designed only for
text and presentational elements. Avoid placing interactive content, such as buttons, links, and form
controls, in a tooltip.
<p-tooltip> <div slot="content">I'm not <strong>just</strong> a tooltip, I'm a <em>tooltip</em> with HTML!</div> <p-button>Hover me</p-button> </p-tooltip>
import PButton from 'pure-uikit/dist/react/button'; import PTooltip from 'pure-uikit/dist/react/tooltip'; const App = () => ( <PTooltip> <div slot="content"> I'm not <strong>just</strong> a tooltip, I'm a <em>tooltip</em> with HTML! </div> <PButton>Hover Me</PButton> </PTooltip> );
Setting a Maximum Width
Use the --max-width custom property to change the width the tooltip can grow to before
wrapping occurs.
<p-tooltip style="--max-width: 80px;" content="This tooltip will wrap after only 80 pixels."> <p-button>Hover me</p-button> </p-tooltip>
import PButton from 'pure-uikit/dist/react/button'; import PTooltip from 'pure-uikit/dist/react/tooltip'; const App = () => ( <PTooltip style={{ '--max-width': '80px' }} content="This tooltip will wrap after only 80 pixels."> <PButton>Hover Me</PButton> </PTooltip> );
Hoisting
Tooltips will be clipped if they’re inside a container that has
overflow: auto|hidden|scroll. The hoist attribute forces the tooltip to use a
fixed positioning strategy, allowing it to break out of the container. In this case, the tooltip will be
positioned relative to its
containing block, which is usually the viewport unless an ancestor uses a transform,
perspective, or filter.
Refer to this page
for more details.
<div class="tooltip-hoist"> <p-tooltip content="This is a tooltip"> <p-button>No Hoist</p-button> </p-tooltip> <p-tooltip content="This is a tooltip" hoist> <p-button>Hoist</p-button> </p-tooltip> </div> <style> .tooltip-hoist { position: relative; border: solid 2px var(--p-panel-border-color); overflow: hidden; padding: var(--p-spacing-medium); } </style>
import PButton from 'pure-uikit/dist/react/button'; import PTooltip from 'pure-uikit/dist/react/tooltip'; const css = ` .tooltip-hoist { border: solid 2px var(--p-panel-border-color); overflow: hidden; padding: var(--p-spacing-medium); position: relative; } `; const App = () => ( <> <div class="tooltip-hoist"> <PTooltip content="This is a tooltip"> <PButton>No Hoist</PButton> </PTooltip> <PTooltip content="This is a tooltip" hoist> <PButton>Hoist</PButton> </PTooltip> </div> <style>{css}</style> </> );
Importing
If you’re using the autoloader or the traditional loader, you can ignore this section. Otherwise, feel free to use any of the following snippets to cherry pick this component.
To import this component from the CDN using a script tag:
<script type="module" src="https://cdn.jsdelivr.net/npm/pure-uikit@1.6.29/cdn/components/tooltip/tooltip.js"></script>
To import this component from the CDN using a JavaScript import:
import 'https://cdn.jsdelivr.net/npm/pure-uikit@1.6.29/cdn/components/tooltip/tooltip.js';
To import this component using a bundler:
import 'pure-uikit/dist/components/tooltip/tooltip.js';
To import this component as a React component:
import PTooltip from 'pure-uikit/dist/react/tooltip';
Slots
| Name | Description |
|---|---|
| (default) | The tooltip’s target element. Avoid slotting in more than one element, as subsequent ones will be ignored. |
content
|
The content to render in the tooltip. Alternatively, you can use the
content attribute.
|
Learn more about using slots.
Properties
| Name | Description | Reflects | Type | Default |
|---|---|---|---|---|
content
|
The tooltip’s content. If you need to display HTML, use the content slot instead.
|
string
|
""
|
|
placement
|
The preferred placement of the tooltip. Note that the actual placement may vary as needed to keep the tooltip inside of the viewport. |
"top" | "top-start" | "top-end" | "right" | "right-start" | "right-end" | "bottom" |
"bottom-start" | "bottom-end" | "left" | "left-start" | "left-end"
|
"top"
|
|
disabled
|
Disables the tooltip so it won’t show when triggered. |
|
boolean
|
false
|
distance
|
The distance in pixels from which to offset the tooltip away from its target. |
number
|
8
|
|
open
|
Indicates whether or not the tooltip is open. You can use this in lieu of the show/hide methods. |
|
boolean
|
false
|
skidding
|
The distance in pixels from which to offset the tooltip along its target. |
number
|
0
|
|
trigger
|
Controls how the tooltip is activated. Possible options include click,
hover, focus, and manual. Multiple options can be passed
by separating them with a space. When manual is used, the tooltip must be activated
programmatically.
|
string
|
"hover focus"
|
|
hoist
|
Enable this option to prevent the tooltip from being clipped when the component is placed inside
a container with
overflow: auto|hidden|scroll. Hoisting uses a fixed positioning strategy that works
in many, but not all, scenarios.
|
boolean
|
false
|
|
updateComplete |
A read-only promise that resolves when the component has finished updating. |
Learn more about attributes and properties.
Events
| Name | React Event | Description | Event Detail |
|---|---|---|---|
p-show |
onPShow |
Emitted when the tooltip begins to show. | - |
p-after-show |
onPAfterShow |
Emitted after the tooltip has shown and all animations are complete. | - |
p-hide |
onPHide |
Emitted when the tooltip begins to hide. | - |
p-after-hide |
onPAfterHide |
Emitted after the tooltip has hidden and all animations are complete. | - |
Learn more about events.
Methods
| Name | Description | Arguments |
|---|---|---|
show() |
Shows the tooltip. | - |
hide() |
Hides the tooltip | - |
Learn more about methods.
Custom Properties
| Name | Description | Default |
|---|---|---|
--max-width |
The maximum width of the tooltip before its content will wrap. | |
--hide-delay |
The amount of time to wait before hiding the tooltip when hovering. | |
--show-delay |
The amount of time to wait before showing the tooltip when hovering. |
Learn more about customizing CSS custom properties.
Parts
| Name | Description |
|---|---|
base |
The component’s base wrapper, an <p-popup> element. |
base__popup |
The popup’s exported popup part. Use this to target the tooltip’s popup container.
|
base__arrow |
The popup’s exported arrow part. Use this to target the tooltip’s arrow. |
body |
The tooltip’s body where its content is rendered. |
Learn more about customizing CSS parts.
Animations
| Name | Description |
|---|---|
tooltip.show |
The animation to use when showing the tooltip. |
tooltip.hide |
The animation to use when hiding the tooltip. |
Learn more about customizing animations.
Dependencies
This component automatically imports the following dependencies.
<p-popup>