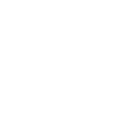Drawer
<p-drawer> | PDrawer
Drawers slide in from a container to expose additional options and information.
<p-drawer label="Drawer" class="drawer-overview"> Lorem ipsum dolor sit amet, consectetur adipiscing elit. <p-button slot="footer" variant="primary">Close</p-button> </p-drawer> <p-button>Open Drawer</p-button> <script> const drawer = document.querySelector('.drawer-overview'); const openButton = drawer.nextElementSibling; const closeButton = drawer.querySelector('p-button[variant="primary"]'); openButton.addEventListener('click', () => drawer.show()); closeButton.addEventListener('click', () => drawer.hide()); </script>
import { useState } from 'react'; import PButton from 'pure-uikit/dist/react/button'; import PDrawer from 'pure-uikit/dist/react/drawer'; const App = () => { const [open, setOpen] = useState(false); return ( <> <PDrawer label="Drawer" open={open} onPAfterHide={() => setOpen(false)}> Lorem ipsum dolor sit amet, consectetur adipiscing elit. <PButton slot="footer" variant="primary" onClick={() => setOpen(false)}> Close </PButton> </PDrawer> <PButton onClick={() => setOpen(true)}>Open Drawer</PButton> </> ); };
Examples
Pide in From Start
By default, drawers slide in from the end. To make the drawer slide in from the start, set the
placement attribute to start.
<p-drawer label="Drawer" placement="start" class="drawer-placement-start"> This drawer slides in from the start. <p-button slot="footer" variant="primary">Close</p-button> </p-drawer> <p-button>Open Drawer</p-button> <script> const drawer = document.querySelector('.drawer-placement-start'); const openButton = drawer.nextElementSibling; const closeButton = drawer.querySelector('p-button[variant="primary"]'); openButton.addEventListener('click', () => drawer.show()); closeButton.addEventListener('click', () => drawer.hide()); </script>
import { useState } from 'react'; import PButton from 'pure-uikit/dist/react/button'; import PDrawer from 'pure-uikit/dist/react/drawer'; const App = () => { const [open, setOpen] = useState(false); return ( <> <PDrawer label="Drawer" placement="start" open={open} onPAfterHide={() => setOpen(false)}> This drawer slides in from the start. <PButton slot="footer" variant="primary" onClick={() => setOpen(false)}> Close </PButton> </PDrawer> <PButton onClick={() => setOpen(true)}>Open Drawer</PButton> </> ); };
Pide in From Top
To make the drawer slide in from the top, set the placement attribute to top.
<p-drawer label="Drawer" placement="top" class="drawer-placement-top"> This drawer slides in from the top. <p-button slot="footer" variant="primary">Close</p-button> </p-drawer> <p-button>Open Drawer</p-button> <script> const drawer = document.querySelector('.drawer-placement-top'); const openButton = drawer.nextElementSibling; const closeButton = drawer.querySelector('p-button[variant="primary"]'); openButton.addEventListener('click', () => drawer.show()); closeButton.addEventListener('click', () => drawer.hide()); </script>
import { useState } from 'react'; import PButton from 'pure-uikit/dist/react/button'; import PDrawer from 'pure-uikit/dist/react/drawer'; const App = () => { const [open, setOpen] = useState(false); return ( <> <PDrawer label="Drawer" placement="top" open={open} onPAfterHide={() => setOpen(false)}> This drawer slides in from the top. <PButton slot="footer" variant="primary" onClick={() => setOpen(false)}> Close </PButton> </PDrawer> <PButton onClick={() => setOpen(true)}>Open Drawer</PButton> </> ); };
Pide in From Bottom
To make the drawer slide in from the bottom, set the placement attribute to
bottom.
<p-drawer label="Drawer" placement="bottom" class="drawer-placement-bottom"> This drawer slides in from the bottom. <p-button slot="footer" variant="primary">Close</p-button> </p-drawer> <p-button>Open Drawer</p-button> <script> const drawer = document.querySelector('.drawer-placement-bottom'); const openButton = drawer.nextElementSibling; const closeButton = drawer.querySelector('p-button[variant="primary"]'); openButton.addEventListener('click', () => drawer.show()); closeButton.addEventListener('click', () => drawer.hide()); </script>
import { useState } from 'react'; import PButton from 'pure-uikit/dist/react/button'; import PDrawer from 'pure-uikit/dist/react/drawer'; const App = () => { const [open, setOpen] = useState(false); return ( <> <PDrawer label="Drawer" placement="bottom" open={open} onPAfterHide={() => setOpen(false)}> This drawer slides in from the bottom. <PButton slot="footer" variant="primary" onClick={() => setOpen(false)}> Close </PButton> </PDrawer> <PButton onClick={() => setOpen(true)}>Open Drawer</PButton> </> ); };
Contained to an Element
By default, drawers slide out of their
containing block, which is usually the viewport. To make a drawer slide out of a parent element, add the
contained attribute to the drawer and apply position: relative to its parent.
Unlike normal drawers, contained drawers are not modal. This means they do not show an overlay, they do not trap focus, and they are not dismissible with Escape. This is intentional to allow users to interact with elements outside of the drawer.
<div style="position: relative; border: solid 2px var(--p-panel-border-color); height: 300px; padding: 1rem; margin-bottom: 1rem;" > The drawer will be contained to this box. This content won't shift or be affected in any way when the drawer opens. <p-drawer label="Drawer" contained class="drawer-contained" style="--size: 50%;"> Lorem ipsum dolor sit amet, consectetur adipiscing elit. <p-button slot="footer" variant="primary">Close</p-button> </p-drawer> </div> <p-button>Toggle Drawer</p-button> <script> const drawer = document.querySelector('.drawer-contained'); const openButton = drawer.parentElement.nextElementSibling; const closeButton = drawer.querySelector('p-button[variant="primary"]'); openButton.addEventListener('click', () => (drawer.open = !drawer.open)); closeButton.addEventListener('click', () => drawer.hide()); </script>
import { useState } from 'react'; import PButton from 'pure-uikit/dist/react/button'; import PDrawer from 'pure-uikit/dist/react/drawer'; const App = () => { const [open, setOpen] = useState(false); return ( <> <div style={{ position: 'relative', border: 'solid 2px var(--p-panel-border-color)', height: '300px', padding: '1rem', marginBottom: '1rem' }} > The drawer will be contained to this box. This content won't shift or be affected in any way when the drawer opens. <PDrawer label="Drawer" contained no-modal open={open} onPAfterHide={() => setOpen(false)} style={{ '--size': '50%' }} > Lorem ipsum dolor sit amet, consectetur adipiscing elit. <PButton slot="footer" variant="primary" onClick={() => setOpen(false)}> Close </PButton> </PDrawer> </div> <PButton onClick={() => setOpen(true)}>Open Drawer</PButton> </> ); };
Custom Size
Use the --size custom property to set the drawer’s size. This will be applied to the
drawer’s width or height depending on its placement.
<p-drawer label="Drawer" class="drawer-custom-size" style="--size: 50vw;"> This drawer is always 50% of the viewport. <p-button slot="footer" variant="primary">Close</p-button> </p-drawer> <p-button>Open Drawer</p-button> <script> const drawer = document.querySelector('.drawer-custom-size'); const openButton = drawer.nextElementSibling; const closeButton = drawer.querySelector('p-button[variant="primary"]'); openButton.addEventListener('click', () => drawer.show()); closeButton.addEventListener('click', () => drawer.hide()); </script>
import { useState } from 'react'; import PButton from 'pure-uikit/dist/react/button'; import PDrawer from 'pure-uikit/dist/react/drawer'; const App = () => { const [open, setOpen] = useState(false); return ( <> <PDrawer label="Drawer" open={open} onPAfterHide={() => setOpen(false)} style={{ '--size': '50vw' }}> This drawer is always 50% of the viewport. <PButton slot="footer" variant="primary" onClick={() => setOpen(false)}> Close </PButton> </PDrawer> <PButton onClick={() => setOpen(true)}>Open Drawer</PButton> </> ); };
Scrolling
By design, a drawer’s height will never exceed 100% of its container. As such, drawers will not scroll with the page to ensure the header and footer are always accessible to the user.
Scroll down and give it a try! 👇
<p-drawer label="Drawer" class="drawer-scrolling"> <div style="height: 150vh; border: dashed 2px var(--p-color-neutral-200); padding: 0 1rem;"> <p>Scroll down and give it a try! 👇</p> </div> <p-button slot="footer" variant="primary">Close</p-button> </p-drawer> <p-button>Open Drawer</p-button> <script> const drawer = document.querySelector('.drawer-scrolling'); const openButton = drawer.nextElementSibling; const closeButton = drawer.querySelector('p-button[variant="primary"]'); openButton.addEventListener('click', () => drawer.show()); closeButton.addEventListener('click', () => drawer.hide()); </script>
import { useState } from 'react'; import PButton from 'pure-uikit/dist/react/button'; import PDrawer from 'pure-uikit/dist/react/drawer'; const App = () => { const [open, setOpen] = useState(false); return ( <> <PDrawer label="Drawer" open={open} onPAfterHide={() => setOpen(false)}> <div style={{ height: '150vh', border: 'dashed 2px var(--p-color-neutral-200)', padding: '0 1rem' }} > <p>Scroll down and give it a try! 👇</p> </div> <PButton slot="footer" variant="primary" onClick={() => setOpen(false)}> Close </PButton> </PDrawer> <PButton onClick={() => setOpen(true)}>Open Drawer</PButton> </> ); };
Header Actions
The header shows a functional close button by default. You can use the header-actions slot
to add additional icon buttons if needed.
<p-drawer label="Drawer" class="drawer-header-actions"> <p-icon-button class="new-window" slot="header-actions" name="box-arrow-up-right"></p-icon-button> Lorem ipsum dolor sit amet, consectetur adipiscing elit. <p-button slot="footer" variant="primary">Close</p-button> </p-drawer> <p-button>Open Drawer</p-button> <script> const drawer = document.querySelector('.drawer-header-actions'); const openButton = drawer.nextElementSibling; const closeButton = drawer.querySelector('p-button[variant="primary"]'); const newWindowButton = drawer.querySelector('.new-window'); openButton.addEventListener('click', () => drawer.show()); closeButton.addEventListener('click', () => drawer.hide()); newWindowButton.addEventListener('click', () => window.open(location.href)); </script>
import { useState } from 'react'; import PButton from 'pure-uikit/dist/react/button'; import PDrawer from 'pure-uikit/dist/react/drawer'; import PIconButton from 'pure-uikit/dist/react/icon-button'; const App = () => { const [open, setOpen] = useState(false); return ( <> <PDrawer label="Drawer" open={open} onPAfterHide={() => setOpen(false)}> <PIconButton slot="header-actions" name="box-arrow-up-right" onClick={() => window.open(location.href)} /> Lorem ipsum dolor sit amet, consectetur adipiscing elit. <PButton slot="footer" variant="primary" onClick={() => setOpen(false)}> Close </PButton> </PDrawer> <PButton onClick={() => setOpen(true)}>Open Drawer</PButton> </> ); };
Preventing the Drawer from Closing
By default, drawers will close when the user clicks the close button, clicks the overlay, or presses the Escape key. In most cases, the default behavior is the best behavior in terms of UX. However, there are situations where this may be undesirable, such as when data loss will occur.
To keep the drawer open in such cases, you can cancel the p-request-close event. When
canceled, the drawer will remain open and pulse briefly to draw the user’s attention to it.
You can use event.detail.source to determine what triggered the request to close. This
example prevents the drawer from closing when the overlay is clicked, but allows the close button or
Escape to dismiss it.
<p-drawer label="Drawer" class="drawer-deny-close"> This drawer will not close when you click on the overlay. <p-button slot="footer" variant="primary">Close</p-button> </p-drawer> <p-button>Open Drawer</p-button> <script> const drawer = document.querySelector('.drawer-deny-close'); const openButton = drawer.nextElementSibling; const closeButton = drawer.querySelector('p-button[variant="primary"]'); openButton.addEventListener('click', () => drawer.show()); closeButton.addEventListener('click', () => drawer.hide()); // Prevent the drawer from closing when the user clicks on the overlay drawer.addEventListener('p-request-close', event => { if (event.detail.source === 'overlay') { event.preventDefault(); } }); </script>
import { useState } from 'react'; import PButton from 'pure-uikit/dist/react/button'; import PDrawer from 'pure-uikit/dist/react/drawer'; const App = () => { const [open, setOpen] = useState(false); // Prevent the drawer from closing when the user clicks on the overlay function handleRequestClose(event) { if (event.detail.source === 'overlay') { event.preventDefault(); } } return ( <> <PDrawer label="Drawer" open={open} onPRequestClose={handleRequestClose} onPAfterHide={() => setOpen(false)}> This drawer will not close when you click on the overlay. <PButton slot="footer" variant="primary" onClick={() => setOpen(false)}> Save & Close </PButton> </PDrawer> <PButton onClick={() => setOpen(true)}>Open Drawer</PButton> </> ); };
Customizing Initial Focus
By default, the drawer’s panel will gain focus when opened. This allows a subsequent tab press to focus
on the first tabbable element in the drawer. If you want a different element to have focus, add the
autofocus attribute to it as shown below.
<p-drawer label="Drawer" class="drawer-focus"> <p-input autofocus placeholder="I will have focus when the drawer is opened"></p-input> <p-button slot="footer" variant="primary">Close</p-button> </p-drawer> <p-button>Open Drawer</p-button> <script> const drawer = document.querySelector('.drawer-focus'); const input = drawer.querySelector('p-input'); const openButton = drawer.nextElementSibling; const closeButton = drawer.querySelector('p-button[variant="primary"]'); openButton.addEventListener('click', () => drawer.show()); closeButton.addEventListener('click', () => drawer.hide()); </script>
import { useState } from 'react'; import PButton from 'pure-uikit/dist/react/button'; import PDrawer from 'pure-uikit/dist/react/drawer'; import PInput from 'pure-uikit/dist/react/input'; const App = () => { const [open, setOpen] = useState(false); return ( <> <PDrawer label="Drawer" open={open} onPAfterHide={() => setOpen(false)}> <PInput autofocus placeholder="I will have focus when the drawer is opened" /> <PButton slot="footer" variant="primary" onClick={() => setOpen(false)}> Close </PButton> </PDrawer> <PButton onClick={() => setOpen(true)}>Open Drawer</PButton> </> ); };
You can further customize initial focus behavior by canceling the p-initial-focus event
and setting focus yourself inside the event handler.
Importing
If you’re using the autoloader or the traditional loader, you can ignore this section. Otherwise, feel free to use any of the following snippets to cherry pick this component.
To import this component from the CDN using a script tag:
<script type="module" src="https://cdn.jsdelivr.net/npm/pure-uikit@1.6.29/cdn/components/drawer/drawer.js"></script>
To import this component from the CDN using a JavaScript import:
import 'https://cdn.jsdelivr.net/npm/pure-uikit@1.6.29/cdn/components/drawer/drawer.js';
To import this component using a bundler:
import 'pure-uikit/dist/components/drawer/drawer.js';
To import this component as a React component:
import PDrawer from 'pure-uikit/dist/react/drawer';
Slots
| Name | Description |
|---|---|
| (default) | The drawer’s main content. |
label
|
The drawer’s label. Alternatively, you can use the label attribute. |
header-actions
|
Optional actions to add to the header. Works best with <p-icon-button>.
|
footer
|
The drawer’s footer, usually one or more buttons representing various options. |
Learn more about using slots.
Properties
| Name | Description | Reflects | Type | Default |
|---|---|---|---|---|
modal
|
Exposes the internal modal utility that controls focus trapping. To temporarily disable focus
trapping and allow third-party modals spawned from an active Pure UI modal, call
modal.activateExternal() when the third-party modal opens. Upon closing, call
modal.deactivateExternal() to restore pure ui ’s focus trapping.
|
- |
new Modal(this)
|
|
open
|
Indicates whether or not the drawer is open. You can toggle this attribute to show and hide the
drawer, or you can use the show() and hide() methods and this
attribute will reflect the drawer’s open state.
|
|
boolean
|
false
|
label
|
The drawer’s label as displayed in the header. You should always include a relevant label even
when using
no-header, as it is required for proper accessibility. If you need to display HTML,
use the label slot instead.
|
|
string
|
""
|
placement
|
The direction from which the drawer will open. |
|
"top" | "end" | "bottom" | "start"
|
"end"
|
contained
|
By default, the drawer slides out of its containing block (usually the viewport). To make the
drawer slide out of its parent element, set this attribute and add
position: relative to the parent.
|
|
boolean
|
false
|
noHeader
no-header
|
Removes the header. This will also remove the default close button, so please ensure you provide an easy, accessible way for users to dismiss the drawer. |
|
boolean
|
false
|
updateComplete |
A read-only promise that resolves when the component has finished updating. |
Learn more about attributes and properties.
Events
| Name | React Event | Description | Event Detail |
|---|---|---|---|
p-show |
onPShow |
Emitted when the drawer opens. | - |
p-after-show |
onPAfterShow |
Emitted after the drawer opens and all animations are complete. | - |
p-hide |
onPHide |
Emitted when the drawer closes. | - |
p-after-hide |
onPAfterHide |
Emitted after the drawer closes and all animations are complete. | - |
p-initial-focus |
onPInitialFocus |
Emitted when the drawer opens and is ready to receive focus. Calling
event.preventDefault() will prevent focusing and allow you to set it on a different
element, such as an input.
|
- |
p-request-close |
onPRequestClose |
Emitted when the user attempts to close the drawer by clicking the close button, clicking the
overlay, or pressing escape. Calling event.preventDefault() will keep the drawer
open. Avoid using this unless closing the drawer will result in destructive behavior such as
data loss.
|
{ source: 'close-button' | 'keyboard' | 'overlay' }
|
Learn more about events.
Methods
| Name | Description | Arguments |
|---|---|---|
show() |
Shows the drawer. | - |
hide() |
Hides the drawer | - |
Learn more about methods.
Custom Properties
| Name | Description | Default |
|---|---|---|
--size |
The preferred size of the drawer. This will be applied to the drawer’s width or height depending
on its placement. Note that the drawer will shrink to accommodate smaller screens.
|
|
--header-spacing |
The amount of padding to use for the header. | |
--body-spacing |
The amount of padding to use for the body. | |
--footer-spacing |
The amount of padding to use for the footer. |
Learn more about customizing CSS custom properties.
Parts
| Name | Description |
|---|---|
base |
The component’s base wrapper. |
overlay |
The overlay that covers the screen behind the drawer. |
panel |
The drawer’s panel (where the drawer and its content are rendered). |
header |
The drawer’s header. This element wraps the title and header actions. |
header-actions |
Optional actions to add to the header. Works best with <p-icon-button>.
|
title |
The drawer’s title. |
close-button |
The close button, an <p-icon-button>. |
close-button__base |
The close button’s exported base part. |
body |
The drawer’s body. |
footer |
The drawer’s footer. |
Learn more about customizing CSS parts.
Animations
| Name | Description |
|---|---|
drawer.showTop |
The animation to use when showing a drawer with top placement. |
drawer.showEnd |
The animation to use when showing a drawer with end placement. |
drawer.showBottom |
The animation to use when showing a drawer with bottom placement. |
drawer.showStart |
The animation to use when showing a drawer with start placement. |
drawer.hideTop |
The animation to use when hiding a drawer with top placement. |
drawer.hideEnd |
The animation to use when hiding a drawer with end placement. |
drawer.hideBottom |
The animation to use when hiding a drawer with bottom placement. |
drawer.hideStart |
The animation to use when hiding a drawer with start placement. |
drawer.denyClose |
The animation to use when a request to close the drawer is denied. |
drawer.overlay.show |
The animation to use when showing the drawer’s overlay. |
drawer.overlay.hide |
The animation to use when hiding the drawer’s overlay. |
Learn more about customizing animations.
Dependencies
This component automatically imports the following dependencies.
<p-icon><p-icon-button>