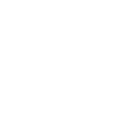Dropdown
<p-dropdown> | PDropdown
Dropdowns expose additional content that “drops down” in a panel.
Dropdowns consist of a trigger and a panel. By default, activating the trigger will expose the panel and interacting outside of the panel will close it.
Dropdowns are designed to work well with menus to provide a list of options the user can select from. However, dropdowns can also be used in lower-level applications (e.g. color picker). The API gives you complete control over showing, hiding, and positioning the panel.
<p-dropdown> <p-button slot="trigger" caret>Dropdown</p-button> <p-menu> <p-menu-item>Dropdown Item 1</p-menu-item> <p-menu-item>Dropdown Item 2</p-menu-item> <p-menu-item>Dropdown Item 3</p-menu-item> <p-divider></p-divider> <p-menu-item type="checkbox" checked>Checkbox</p-menu-item> <p-menu-item disabled>Disabled</p-menu-item> <p-divider></p-divider> <p-menu-item> Prefix <p-icon slot="prefix" name="gift"></p-icon> </p-menu-item> <p-menu-item> Suffix Icon <p-icon slot="suffix" name="heart"></p-icon> </p-menu-item> </p-menu> </p-dropdown>
import PButton from 'pure-uikit/dist/react/button'; import PDivider from 'pure-uikit/dist/react/divider'; import PDropdown from 'pure-uikit/dist/react/dropdown'; import PIcon from 'pure-uikit/dist/react/icon'; import PMenu from 'pure-uikit/dist/react/menu'; import PMenuItem from 'pure-uikit/dist/react/menu-item'; const App = () => ( <PDropdown> <PButton slot="trigger" caret> Dropdown </PButton> <PMenu> <PMenuItem>Dropdown Item 1</PMenuItem> <PMenuItem>Dropdown Item 2</PMenuItem> <PMenuItem>Dropdown Item 3</PMenuItem> <PDivider /> <PMenuItem type="checkbox" checked> Checkbox </PMenuItem> <PMenuItem disabled>Disabled</PMenuItem> <PDivider /> <PMenuItem> Prefix <PIcon slot="prefix" name="gift" /> </PMenuItem> <PMenuItem> Suffix Icon <PIcon slot="suffix" name="heart" /> </PMenuItem> </PMenu> </PDropdown> );
Examples
Getting the Selected Item
When dropdowns are used with menus, you can listen for the
p-select event to determine which menu item was
selected. The menu item element will be exposed in event.detail.item. You can set
value props to make it easier to identify commands.
<div class="dropdown-selection"> <p-dropdown> <p-button slot="trigger" caret>Edit</p-button> <p-menu> <p-menu-item value="cut">Cut</p-menu-item> <p-menu-item value="copy">Copy</p-menu-item> <p-menu-item value="paste">Paste</p-menu-item> </p-menu> </p-dropdown> </div> <script> const container = document.querySelector('.dropdown-selection'); const dropdown = container.querySelector('p-dropdown'); dropdown.addEventListener('p-select', event => { const selectedItem = event.detail.item; console.log(selectedItem.value); }); </script>
import PButton from 'pure-uikit/dist/react/button'; import PDropdown from 'pure-uikit/dist/react/dropdown'; import PMenu from 'pure-uikit/dist/react/menu'; import PMenuItem from 'pure-uikit/dist/react/menu-item'; const App = () => { function handleSelect(event) { const selectedItem = event.detail.item; console.log(selectedItem.value); } return ( <PDropdown> <PButton slot="trigger" caret> Edit </PButton> <PMenu onPSelect={handleSelect}> <PMenuItem value="cut">Cut</PMenuItem> <PMenuItem value="copy">Copy</PMenuItem> <PMenuItem value="paste">Paste</PMenuItem> </PMenu> </PDropdown> ); };
Alternatively, you can listen for the click event on individual menu items. Note that,
using this approach, disabled menu items will still emit a click event.
<div class="dropdown-selection-alt"> <p-dropdown> <p-button slot="trigger" caret>Edit</p-button> <p-menu> <p-menu-item value="cut">Cut</p-menu-item> <p-menu-item value="copy">Copy</p-menu-item> <p-menu-item value="paste">Paste</p-menu-item> </p-menu> </p-dropdown> </div> <script> const container = document.querySelector('.dropdown-selection-alt'); const cut = container.querySelector('p-menu-item[value="cut"]'); const copy = container.querySelector('p-menu-item[value="copy"]'); const paste = container.querySelector('p-menu-item[value="paste"]'); cut.addEventListener('click', () => console.log('cut')); copy.addEventListener('click', () => console.log('copy')); paste.addEventListener('click', () => console.log('paste')); </script>
import PButton from 'pure-uikit/dist/react/button'; import PDropdown from 'pure-uikit/dist/react/dropdown'; import PMenu from 'pure-uikit/dist/react/menu'; import PMenuItem from 'pure-uikit/dist/react/menu-item'; const App = () => { function handleCut() { console.log('cut'); } function handleCopy() { console.log('copy'); } function handlePaste() { console.log('paste'); } return ( <PDropdown> <PButton slot="trigger" caret> Edit </PButton> <PMenu> <PMenuItem onClick={handleCut}>Cut</PMenuItem> <PMenuItem onClick={handleCopy}>Copy</PMenuItem> <PMenuItem onClick={handlePaste}>Paste</PMenuItem> </PMenu> </PDropdown> ); };
Placement
The preferred placement of the dropdown can be set with the placement attribute. Note that
the actual position may vary to ensure the panel remains in the viewport.
<p-dropdown placement="top-start"> <p-button slot="trigger" caret>Edit</p-button> <p-menu> <p-menu-item>Cut</p-menu-item> <p-menu-item>Copy</p-menu-item> <p-menu-item>Paste</p-menu-item> <p-divider></p-divider> <p-menu-item>Find</p-menu-item> <p-menu-item>Replace</p-menu-item> </p-menu> </p-dropdown>
import PButton from 'pure-uikit/dist/react/button'; import PDivider from 'pure-uikit/dist/react/divider'; import PDropdown from 'pure-uikit/dist/react/dropdown'; import PMenu from 'pure-uikit/dist/react/menu'; import PMenuItem from 'pure-uikit/dist/react/menu-item'; const App = () => ( <PDropdown placement="top-start"> <PButton slot="trigger" caret> Edit </PButton> <PMenu> <PMenuItem>Cut</PMenuItem> <PMenuItem>Copy</PMenuItem> <PMenuItem>Paste</PMenuItem> <PDivider /> <PMenuItem>Find</PMenuItem> <PMenuItem>Replace</PMenuItem> </PMenu> </PDropdown> );
Distance
The distance from the panel to the trigger can be customized using the distance attribute.
This value is specified in pixels.
<p-dropdown distance="30"> <p-button slot="trigger" caret>Edit</p-button> <p-menu> <p-menu-item>Cut</p-menu-item> <p-menu-item>Copy</p-menu-item> <p-menu-item>Paste</p-menu-item> <p-divider></p-divider> <p-menu-item>Find</p-menu-item> <p-menu-item>Replace</p-menu-item> </p-menu> </p-dropdown>
import PButton from 'pure-uikit/dist/react/button'; import PDivider from 'pure-uikit/dist/react/divider'; import PDropdown from 'pure-uikit/dist/react/dropdown'; import PMenu from 'pure-uikit/dist/react/menu'; import PMenuItem from 'pure-uikit/dist/react/menu-item'; const App = () => ( <PDropdown distance={30}> <PButton slot="trigger" caret> Edit </PButton> <PMenu> <PMenuItem>Cut</PMenuItem> <PMenuItem>Copy</PMenuItem> <PMenuItem>Paste</PMenuItem> <PDivider /> <PMenuItem>Find</PMenuItem> <PMenuItem>Replace</PMenuItem> </PMenu> </PDropdown> );
Skidding
The offset of the panel along the trigger can be customized using the skidding attribute.
This value is specified in pixels.
<p-dropdown skidding="30"> <p-button slot="trigger" caret>Edit</p-button> <p-menu> <p-menu-item>Cut</p-menu-item> <p-menu-item>Copy</p-menu-item> <p-menu-item>Paste</p-menu-item> <p-divider></p-divider> <p-menu-item>Find</p-menu-item> <p-menu-item>Replace</p-menu-item> </p-menu> </p-dropdown>
import PButton from 'pure-uikit/dist/react/button'; import PDivider from 'pure-uikit/dist/react/divider'; import PDropdown from 'pure-uikit/dist/react/dropdown'; import PMenu from 'pure-uikit/dist/react/menu'; import PMenuItem from 'pure-uikit/dist/react/menu-item'; const App = () => ( <PDropdown skidding={30}> <PButton slot="trigger" caret> Edit </PButton> <PMenu> <PMenuItem>Cut</PMenuItem> <PMenuItem>Copy</PMenuItem> <PMenuItem>Paste</PMenuItem> <PDivider /> <PMenuItem>Find</PMenuItem> <PMenuItem>Replace</PMenuItem> </PMenu> </PDropdown> );
Submenus
To create a submenu, nest an <p-menu slot="submenu"> element in a
menu item.
<p-dropdown> <p-button slot="trigger" caret>Edit</p-button> <p-menu style="max-width: 200px;"> <p-menu-item value="undo">Undo</p-menu-item> <p-menu-item value="redo">Redo</p-menu-item> <p-divider></p-divider> <p-menu-item value="cut">Cut</p-menu-item> <p-menu-item value="copy">Copy</p-menu-item> <p-menu-item value="paste">Paste</p-menu-item> <p-divider></p-divider> <p-menu-item> Find <p-menu slot="submenu"> <p-menu-item value="find">Find…</p-menu-item> <p-menu-item value="find-previous">Find Next</p-menu-item> <p-menu-item value="find-next">Find Previous</p-menu-item> </p-menu> </p-menu-item> <p-menu-item> Transformations <p-menu slot="submenu"> <p-menu-item value="uppercase">Make uppercase</p-menu-item> <p-menu-item value="lowercase">Make lowercase</p-menu-item> <p-menu-item value="capitalize">Capitalize</p-menu-item> </p-menu> </p-menu-item> </p-menu> </p-dropdown>
import PButton from 'pure-uikit/dist/react/button'; import PDivider from 'pure-uikit/dist/react/divider'; import PDropdown from 'pure-uikit/dist/react/dropdown'; import PMenu from 'pure-uikit/dist/react/menu'; import PMenuItem from 'pure-uikit/dist/react/menu-item'; const css = ` .dropdown-hoist { border: solid 2px var(--p-panel-border-color); padding: var(--p-spacing-medium); overflow: hidden; } `; const App = () => ( <> <PDropdown> <PButton slot="trigger" caret>Edit</PButton> <PMenu style="max-width: 200px;"> <PMenuItem value="undo">Undo</PMenuItem> <PMenuItem value="redo">Redo</PMenuItem> <PDivider /> <PMenuItem value="cut">Cut</PMenuItem> <PMenuItem value="copy">Copy</PMenuItem> <PMenuItem value="paste">Paste</PMenuItem> <PDivider /> <PMenuItem> Find <PMenu slot="submenu"> <PMenuItem value="find">Find…</PMenuItem> <PMenuItem value="find-previous">Find Next</PMenuItem> <PMenuItem value="find-next">Find Previous</PMenuItem> </PMenu> </PMenuItem> <PMenuItem> Transformations <PMenu slot="submenu"> <PMenuItem value="uppercase">Make uppercase</PMenuItem> <PMenuItem value="lowercase">Make lowercase</PMenuItem> <PMenuItem value="capitalize">Capitalize</PMenuItem> </PMenu> </PMenuItem> </PMenu> </PDropdown> </> );
As a UX best practice, avoid using more than one level of submenu when possible.
Hoisting
Dropdown panels will be clipped if they’re inside a container that has
overflow: auto|hidden. The hoist attribute forces the panel to use a fixed
positioning strategy, allowing it to break out of the container. In this case, the panel will be
positioned relative to its
containing block, which is usually the viewport unless an ancestor uses a transform,
perspective, or filter.
Refer to this page
for more details.
<div class="dropdown-hoist"> <p-dropdown> <p-button slot="trigger" caret>No Hoist</p-button> <p-menu> <p-menu-item>Item 1</p-menu-item> <p-menu-item>Item 2</p-menu-item> <p-menu-item>Item 3</p-menu-item> </p-menu> </p-dropdown> <p-dropdown hoist> <p-button slot="trigger" caret>Hoist</p-button> <p-menu> <p-menu-item>Item 1</p-menu-item> <p-menu-item>Item 2</p-menu-item> <p-menu-item>Item 3</p-menu-item> </p-menu> </p-dropdown> </div> <style> .dropdown-hoist { position: relative; border: solid 2px var(--p-panel-border-color); padding: var(--p-spacing-medium); overflow: hidden; } </style>
import PButton from 'pure-uikit/dist/react/button'; import PDivider from 'pure-uikit/dist/react/divider'; import PDropdown from 'pure-uikit/dist/react/dropdown'; import PMenu from 'pure-uikit/dist/react/menu'; import PMenuItem from 'pure-uikit/dist/react/menu-item'; const css = ` .dropdown-hoist { border: solid 2px var(--p-panel-border-color); padding: var(--p-spacing-medium); overflow: hidden; } `; const App = () => ( <> <div className="dropdown-hoist"> <PDropdown> <PButton slot="trigger" caret> No Hoist </PButton> <PMenu> <PMenuItem>Item 1</PMenuItem> <PMenuItem>Item 2</PMenuItem> <PMenuItem>Item 3</PMenuItem> </PMenu> </PDropdown> <PDropdown hoist> <PButton slot="trigger" caret> Hoist </PButton> <PMenu> <PMenuItem>Item 1</PMenuItem> <PMenuItem>Item 2</PMenuItem> <PMenuItem>Item 3</PMenuItem> </PMenu> </PDropdown> </div> <style>{css}</style> </> );
Importing
If you’re using the autoloader or the traditional loader, you can ignore this section. Otherwise, feel free to use any of the following snippets to cherry pick this component.
To import this component from the CDN using a script tag:
<script type="module" src="https://cdn.jsdelivr.net/npm/pure-uikit@1.6.29/cdn/components/dropdown/dropdown.js"></script>
To import this component from the CDN using a JavaScript import:
import 'https://cdn.jsdelivr.net/npm/pure-uikit@1.6.29/cdn/components/dropdown/dropdown.js';
To import this component using a bundler:
import 'pure-uikit/dist/components/dropdown/dropdown.js';
To import this component as a React component:
import PDropdown from 'pure-uikit/dist/react/dropdown';
Slots
| Name | Description |
|---|---|
| (default) | The dropdown’s main content. |
trigger
|
The dropdown’s trigger, usually a <p-button> element. |
Learn more about using slots.
Properties
| Name | Description | Reflects | Type | Default |
|---|---|---|---|---|
behavior
|
The behavior of the dropdown. This determines how the dropdown is triggered. The default behavior is “click”, which means the dropdown is triggered by a click event on the trigger element. The other allowed value is “hover”, which means the dropdown is triggered by a mouse hover event on the trigger element. |
|
"click" | "hover"
|
"click"
|
open
|
Indicates whether or not the dropdown is open. You can toggle this attribute to show and hide
the dropdown, or you can use the show() and hide() methods and this
attribute will reflect the dropdown’s open state.
|
|
boolean
|
false
|
placement
|
The preferred placement of the dropdown panel. Note that the actual placement may vary as needed to keep the panel inside of the viewport. |
|
"top" | "top-start" | "top-end" | "bottom" | "bottom-start" | "bottom-end" | "right" |
"right-start" | "right-end" | "left" | "left-start" | "left-end"
|
"bottom-start"
|
disabled
|
Disables the dropdown so the panel will not open. |
|
boolean
|
false
|
stayOpenOnSelect
stay-open-on-select
|
By default, the dropdown is closed when an item is selected. This attribute will keep it open instead. Useful for dropdowns that allow for multiple interactions. |
|
boolean
|
false
|
containingElement
|
The dropdown will close when the user interacts outside of this element (e.g. clicking). Useful for composing other components that use a dropdown internally. |
HTMLElement | undefined
|
- | |
distance
|
The distance in pixels from which to offset the panel away from its trigger. |
number
|
0
|
|
skidding
|
The distance in pixels from which to offset the panel along its trigger. |
number
|
0
|
|
hoist
|
Enable this option to prevent the panel from being clipped when the component is placed inside a
container with
overflow: auto|scroll. Hoisting uses a fixed positioning strategy that works in
many, but not all, scenarios.
|
boolean
|
false
|
|
sync
|
Syncs the popup width or height to that of the trigger element. |
|
"width" | "height" | "both" | undefined
|
undefined
|
updateComplete |
A read-only promise that resolves when the component has finished updating. |
Learn more about attributes and properties.
Events
| Name | React Event | Description | Event Detail |
|---|---|---|---|
p-show |
onPShow |
Emitted when the dropdown opens. | - |
p-after-show |
onPAfterShow |
Emitted after the dropdown opens and all animations are complete. | - |
p-hide |
onPHide |
Emitted when the dropdown closes. | - |
p-after-hide |
onPAfterHide |
Emitted after the dropdown closes and all animations are complete. | - |
Learn more about events.
Methods
| Name | Description | Arguments |
|---|---|---|
show() |
Shows the dropdown panel. | - |
hide() |
Hides the dropdown panel | - |
reposition() |
Instructs the dropdown menu to reposition. Useful when the position or size of the trigger changes when the menu is activated. | - |
Learn more about methods.
Parts
| Name | Description |
|---|---|
base |
The component’s base wrapper, an <p-popup> element. |
base__popup |
The popup’s exported popup part. Use this to target the tooltip’s popup container.
|
trigger |
The container that wraps the trigger. |
panel |
The panel that gets shown when the dropdown is open. |
Learn more about customizing CSS parts.
Animations
| Name | Description |
|---|---|
dropdown.show |
The animation to use when showing the dropdown. |
dropdown.hide |
The animation to use when hiding the dropdown. |
Learn more about customizing animations.
Dependencies
This component automatically imports the following dependencies.
<p-popup>