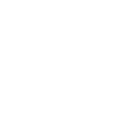Input
<p-input> | PInput
Inputs collect data from the user.
<p-input></p-input>
import PInput from 'pure-uikit/dist/react/input'; const App = () => <PInput />;
This component works with standard <form> elements. Please refer to the section on
form controls to learn more about form submission and
client-side validation.
Examples
Labels
Use the label attribute to give the input an accessible label. For labels that contain
HTML, use the label slot instead.
<p-input label="What is your name?"></p-input>
import PIcon from 'pure-uikit/dist/react/icon'; import PInput from 'pure-uikit/dist/react/input'; const App = () => <PInput label="What is your name?" />;
Help Text
Add descriptive help text to an input with the help-text attribute. For help texts that
contain HTML, use the help-text slot instead.
<p-input label="Nickname" help-text="What would you like people to call you?"></p-input>
import PIcon from 'pure-uikit/dist/react/icon'; import PInput from 'pure-uikit/dist/react/input'; const App = () => <PInput label="Nickname" help-text="What would you like people to call you?" />;
Placeholders
Use the placeholder attribute to add a placeholder.
<p-input placeholder="Type something"></p-input>
import PInput from 'pure-uikit/dist/react/input'; const App = () => <PInput placeholder="Type something" />;
Clearable
Add the clearable attribute to add a clear button when the input has content.
<p-input placeholder="Clearable" clearable></p-input>
import PInput from 'pure-uikit/dist/react/input'; const App = () => <PInput placeholder="Clearable" clearable />;
Toggle Password
Add the password-toggle attribute to add a toggle button that will show the password when
activated.
<p-input type="password" placeholder="Password Toggle" password-toggle></p-input>
import PInput from 'pure-uikit/dist/react/input'; const App = () => <PInput type="password" placeholder="Password Toggle" size="medium" password-toggle />;
Filled Inputs
Add the filled attribute to draw a filled input.
<p-input placeholder="Type something" filled></p-input>
import PInput from 'pure-uikit/dist/react/input'; const App = () => <PInput placeholder="Type something" filled />;
Disabled
Use the disabled attribute to disable an input.
<p-input placeholder="Disabled" disabled></p-input>
import PInput from 'pure-uikit/dist/react/input'; const App = () => <PInput placeholder="Disabled" disabled />;
Sizes
Use the size attribute to change an input’s size.
<p-input placeholder="Small" size="small"></p-input> <br /> <p-input placeholder="Medium" size="medium"></p-input> <br /> <p-input placeholder="Large" size="large"></p-input>
import PInput from 'pure-uikit/dist/react/input'; const App = () => ( <> <PInput placeholder="Small" size="small" /> <br /> <PInput placeholder="Medium" size="medium" /> <br /> <PInput placeholder="Large" size="large" /> </> );
Pill
Use the pill attribute to give inputs rounded edges.
<p-input placeholder="Small" size="small" pill></p-input> <br /> <p-input placeholder="Medium" size="medium" pill></p-input> <br /> <p-input placeholder="Large" size="large" pill></p-input>
import PInput from 'pure-uikit/dist/react/input'; const App = () => ( <> <PInput placeholder="Small" size="small" pill /> <br /> <PInput placeholder="Medium" size="medium" pill /> <br /> <PInput placeholder="Large" size="large" pill /> </> );
Input Types
The type attribute controls the type of input the browser renders.
<p-input type="email" placeholder="Email"></p-input> <br /> <p-input type="number" placeholder="Number"></p-input> <br /> <p-input type="date" placeholder="Date"></p-input>
import PInput from 'pure-uikit/dist/react/input'; const App = () => ( <> <PInput type="email" placeholder="Email" /> <br /> <PInput type="number" placeholder="Number" /> <br /> <PInput type="date" placeholder="Date" /> </> );
Prefix & Suffix Icons
Use the prefix and suffix slots to add icons.
<p-input placeholder="Small" size="small"> <p-icon name="house" slot="prefix"></p-icon> <p-icon name="chat" slot="suffix"></p-icon> </p-input> <br /> <p-input placeholder="Medium" size="medium"> <p-icon name="house" slot="prefix"></p-icon> <p-icon name="chat" slot="suffix"></p-icon> </p-input> <br /> <p-input placeholder="Large" size="large"> <p-icon name="house" slot="prefix"></p-icon> <p-icon name="chat" slot="suffix"></p-icon> </p-input>
import PIcon from 'pure-uikit/dist/react/icon'; import PInput from 'pure-uikit/dist/react/input'; const App = () => ( <> <PInput placeholder="Small" size="small"> <PIcon name="house" slot="prefix"></PIcon> <PIcon name="chat" slot="suffix"></PIcon> </PInput> <br /> <PInput placeholder="Medium" size="medium"> <PIcon name="house" slot="prefix"></PIcon> <PIcon name="chat" slot="suffix"></PIcon> </PInput> <br /> <PInput placeholder="Large" size="large"> <PIcon name="house" slot="prefix"></PIcon> <PIcon name="chat" slot="suffix"></PIcon> </PInput> </> );
Customizing Label Position
Use CSS parts to customize the way form controls are drawn. This example uses CSS grid to position the label to the left of the control, but the possible orientations are nearly endless. The same technique works for inputs, textareas, radio groups, and similar form controls.
<p-input class="label-on-left" label="Name" help-text="Enter your name"></p-input> <p-input class="label-on-left" label="Email" type="email" help-text="Enter your email"></p-input> <p-textarea class="label-on-left" label="Bio" help-text="Tell us something about yourself"></p-textarea> <style> .label-on-left { --label-width: 3.75rem; --gap-width: 1rem; } .label-on-left + .label-on-left { margin-top: var(--p-spacing-medium); } .label-on-left::part(form-control) { display: grid; grid: auto / var(--label-width) 1fr; gap: var(--p-spacing-3x-small) var(--gap-width); align-items: center; } .label-on-left::part(form-control-label) { text-align: right; } .label-on-left::part(form-control-help-text) { grid-column-start: 2; } </style>
Importing
If you’re using the autoloader or the traditional loader, you can ignore this section. Otherwise, feel free to use any of the following snippets to cherry pick this component.
To import this component from the CDN using a script tag:
<script type="module" src="https://cdn.jsdelivr.net/npm/pure-uikit@1.6.29/cdn/components/input/input.js"></script>
To import this component from the CDN using a JavaScript import:
import 'https://cdn.jsdelivr.net/npm/pure-uikit@1.6.29/cdn/components/input/input.js';
To import this component using a bundler:
import 'pure-uikit/dist/components/input/input.js';
To import this component as a React component:
import PInput from 'pure-uikit/dist/react/input';
Slots
| Name | Description |
|---|---|
label
|
The input’s label. Alternatively, you can use the label attribute. |
prefix
|
Used to prepend a presentational icon or similar element to the input. |
suffix
|
Used to append a presentational icon or similar element to the input. |
clear-icon
|
An icon to use in lieu of the default clear icon. |
show-password-icon
|
An icon to use in lieu of the default show password icon. |
hide-password-icon
|
An icon to use in lieu of the default hide password icon. |
help-text
|
Text that describes how to use the input. Alternatively, you can use the
help-text attribute.
|
Learn more about using slots.
Properties
| Name | Description | Reflects | Type | Default |
|---|---|---|---|---|
type
|
The type of input. Works the same as a native <input> element, but only a
subset of types are supported. Defaults to text.
|
|
"date" | "datetime-local" | "email" | "number" | "password" | "search" | "tel" | "text" |
"time" | "url"
|
"text"
|
name
|
The name of the input, submitted as a name/value pair with form data. |
string
|
""
|
|
value
|
The current value of the input, submitted as a name/value pair with form data. |
string
|
""
|
|
defaultValue
|
The default value of the form control. Primarily used for resetting the form control. |
string
|
""
|
|
size
|
The input’s size. |
|
"small" | "medium" | "large"
|
"medium"
|
filled
|
Draws a filled input. |
|
boolean
|
false
|
pill
|
Draws a pill-style input with rounded edges. |
|
boolean
|
false
|
label
|
The input’s label. If you need to display HTML, use the label slot instead. |
string
|
""
|
|
helpText
help-text
|
The input’s help text. If you need to display HTML, use the help-text slot instead.
|
string
|
""
|
|
clearable
|
Adds a clear button when the input is not empty. |
boolean
|
false
|
|
disabled
|
Disables the input. |
|
boolean
|
false
|
placeholder
|
Placeholder text to show as a hint when the input is empty. |
string
|
""
|
|
readonly
|
Makes the input readonly. |
|
boolean
|
false
|
passwordToggle
password-toggle
|
Adds a button to toggle the password’s visibility. Only applies to password types. |
boolean
|
false
|
|
passwordVisible
password-visible
|
Determines whether or not the password is currently visible. Only applies to password input types. |
boolean
|
false
|
|
noSpinButtons
no-spin-buttons
|
Hides the browser’s built-in increment/decrement spin buttons for number inputs. |
boolean
|
false
|
|
form
|
By default, form controls are associated with the nearest containing
<form> element. This attribute allows you to place the form control outside
of a form and associate it with the form that has this id. The form must be in the
same document or shadow root for this to work.
|
|
string
|
""
|
required
|
Makes the input a required field. |
|
boolean
|
false
|
pattern
|
A regular expression pattern to validate input against. |
string
|
- | |
minlength
|
The minimum length of input that will be considered valid. |
number
|
- | |
maxlength
|
The maximum length of input that will be considered valid. |
number
|
- | |
min
|
The input’s minimum value. Only applies to date and number input types. |
number | string
|
- | |
max
|
The input’s maximum value. Only applies to date and number input types. |
number | string
|
- | |
step
|
Specifies the granularity that the value must adhere to, or the special value
any which means no stepping is implied, allowing any numeric value. Only applies to
date and number input types.
|
number | "any"
|
- | |
autocapitalize
|
Controls whether and how text input is automatically capitalized as it is entered by the user. |
"off" | "none" | "on" | "sentences" | "words" | "characters"
|
- | |
autocorrect
|
Indicates whether the browser’s autocorrect feature is on or off. |
"off" | "on"
|
- | |
autocomplete
|
Specifies what permission the browser has to provide assistance in filling out form field values. Refer to this page on MDN for available values. |
"off" | "on" | string
|
- | |
autofocus
|
Indicates that the input should receive focus on page load. |
boolean
|
- | |
enterkeyhint
|
Used to customize the label or icon of the Enter key on virtual keyboards. |
"enter" | "done" | "go" | "next" | "previous" | "search" | "send"
|
- | |
spellcheck
|
Enables spell checking on the input. |
boolean
|
true
|
|
inputmode
|
Tells the browser what type of data will be entered by the user, allowing it to display the appropriate virtual keyboard on supportive devices. |
"none" | "text" | "decimal" | "numeric" | "tel" | "search" | "email" | "url"
|
- | |
valueAsDate
|
Gets or sets the current value as a Date object. Returns null if the
value can’t be converted. This will use the native
<input type="{{type}}"> implementation and may result in an error.
|
- | - | |
valueAsNumber
|
Gets or sets the current value as a number. Returns NaN if the value can’t be
converted.
|
- | - | |
validity
|
Gets the validity state object | - | - | |
validationMessage
|
Gets the validation message | - | - | |
updateComplete |
A read-only promise that resolves when the component has finished updating. |
Learn more about attributes and properties.
Events
| Name | React Event | Description | Event Detail |
|---|---|---|---|
p-blur |
onPBlur |
Emitted when the control loses focus. | - |
p-change |
onPChange |
Emitted when an alteration to the control’s value is committed by the user. | - |
p-clear |
onPClear |
Emitted when the clear button is activated. | - |
p-focus |
onPFocus |
Emitted when the control gains focus. | - |
p-input |
onPInput |
Emitted when the control receives input. | - |
p-invalid |
onPInvalid |
Emitted when the form control has been checked for validity and its constraints aren’t satisfied. | - |
Learn more about events.
Methods
| Name | Description | Arguments |
|---|---|---|
focus() |
Sets focus on the input. |
options: FocusOptions
|
blur() |
Removes focus from the input. | - |
select() |
Selects all the text in the input. | - |
setSelectionRange() |
Sets the start and end positions of the text selection (0-based). |
selectionStart: number, selectionEnd: number, selectionDirection: "forward" | "backward" |
"none"
|
setRangeText() |
Replaces a range of text with a new string. |
replacement: string, start: number, end: number, selectMode: "select" | "start" | "end" |
"preserve"
|
showPicker() |
Displays the browser picker for an input element (only works if the browser supports it for the input type). | - |
stepUp() |
Increments the value of a numeric input type by the value of the step attribute. | - |
stepDown() |
Decrements the value of a numeric input type by the value of the step attribute. | - |
checkValidity() |
Checks for validity but does not show a validation message. Returns true when valid
and false when invalid.
|
- |
getForm() |
Gets the associated form, if one exists. | - |
reportValidity() |
Checks for validity and shows the browser’s validation message if the control is invalid. | - |
setCustomValidity() |
Sets a custom validation message. Pass an empty string to restore validity. |
message: string
|
Learn more about methods.
Parts
| Name | Description |
|---|---|
form-control |
The form control that wraps the label, input, and help text. |
form-control-label |
The label’s wrapper. |
form-control-input |
The input’s wrapper. |
form-control-help-text |
The help text’s wrapper. |
base |
The component’s base wrapper. |
input |
The internal <input> control. |
prefix |
The container that wraps the prefix. |
clear-button |
The clear button. |
password-toggle-button |
The password toggle button. |
suffix |
The container that wraps the suffix. |
Learn more about customizing CSS parts.
Dependencies
This component automatically imports the following dependencies.
<p-icon>